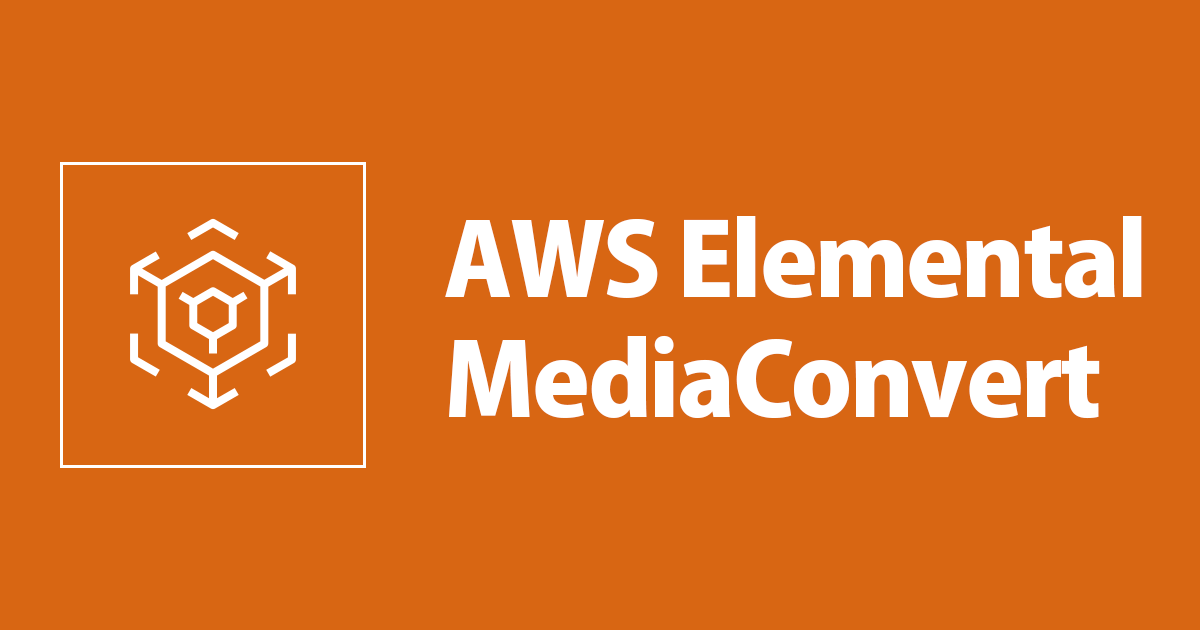
AWS Elemental MediaConvert で 1時間近くかかる変換処理に対して高速トランスコーディング機能を使用したらどのくらい速くなるのか調べてみた
こんにちは、大前です。
前回のブログの続きになります。
上記ブログ内で実施したエンコード処理は 1時間近くかかるものでした。長かった。。。
一方で、AWS Elemental MediaConvert には処理を高速化させる高速トランスコードという機能があります。
AWS Elemental MediaConvert での 高速トランスコード の使用
今回は、高速トランスコードを有効にして同じジョブを実行したらどのくらい速くなるのかを調べてみたいと思います!
やってみた
前回のジョブを複製する
使用するジョブは上記ブログで作成したこちらを用います。前回のジョブ実行に約52分かかっている事も確認できます。
左上の「複製」をクリックする事で、同じ設定のジョブをベースに新しいジョブを作成する事ができます。

高速トランスコード機能を有効にする
ジョブの設定画面が開いたら、「ジョブの設定」>「設定」と移動し、「高速化」を 有効 にします。
これで、高速トランスコード機能が有効となります。

タイムコードの設定を行う
高速トランスコード機能を使用するには、タイムコードの設定を明示する必要があります。
AWS Elemental MediaConvert での高速トランスコードの設定
以下 2箇所を設定します。
入力側
入力グループから「入力」を選択し、下部にスクロールすると「タイムコードソース」という項目が存在しますので、これを 0から開始 に設定します。
複数入力があれば、それぞれ設定します。

ジョブ側
「ジョブの設定」>「設定」と移動し、 同じく下部にスクロールすると図のような設定項目があるので、「ソース」を 0から開始 に設定します。

ジョブの実行
一通り設定したら、ジョブを実行します。
(しばし待機)
完了しました!なんと約 8 分でジョブが完了しました。
高速トランスコード機能がない状態では 1時間近くかかっていたので、相当速くなっていますね。

料金について
高速トランスコード機能を有効化した事による追加料金はありませんが、プロフェッショナル階層での機能である為、料金レートはプロフェッショナル階層で計算されます。
その為、元々ベーシック階層に該当するジョブを使用していた場合は、機能を有効化する前にランニングコストを試算しなおしましょう。
逆に、元からプロフェッショナル階層に該当するジョブを使用している場合には追加料金なしで使用できる為、是非有効化しましょう。
おわりに
1時間近くかかっていた AWS Elemental MediaConvert のジョブで高速トランスコード機能を有効化したらどのくらい速くなるのか調べてみました。
効果は対象によりけりだとは思いますが、目に見えてジョブの完了が高速化する事が確認できました。(8分で完了した時テンション上がりました)
先述した通り、プロフェッショナル階層の料金レートが適用される機能ですので、費用面の考慮は当然必要ですが、有効化できるケースでは是非有効化しましょう。
この記事がどなたかのお役に立てば幸いです。
以上、AWS 事業本部の大前でした。

![[update] AWS Elemental MediaConvertのVideo overlaysでpicture-in-pictureやsqueezebackに対応しました!](https://images.ctfassets.net/ct0aopd36mqt/wp-thumbnail-6129f22f1b1298ea7bbccd519a22b7fe/140b592cb43c269fc6100098cde7a846/aws-elemental-mediaconvert)
